RHEL10 betaのisoファイルをダウンロードする方法をまとめました。
isoファイルダウンロード後、VM wareworkstationにRHEL10 betaをインストールしています。
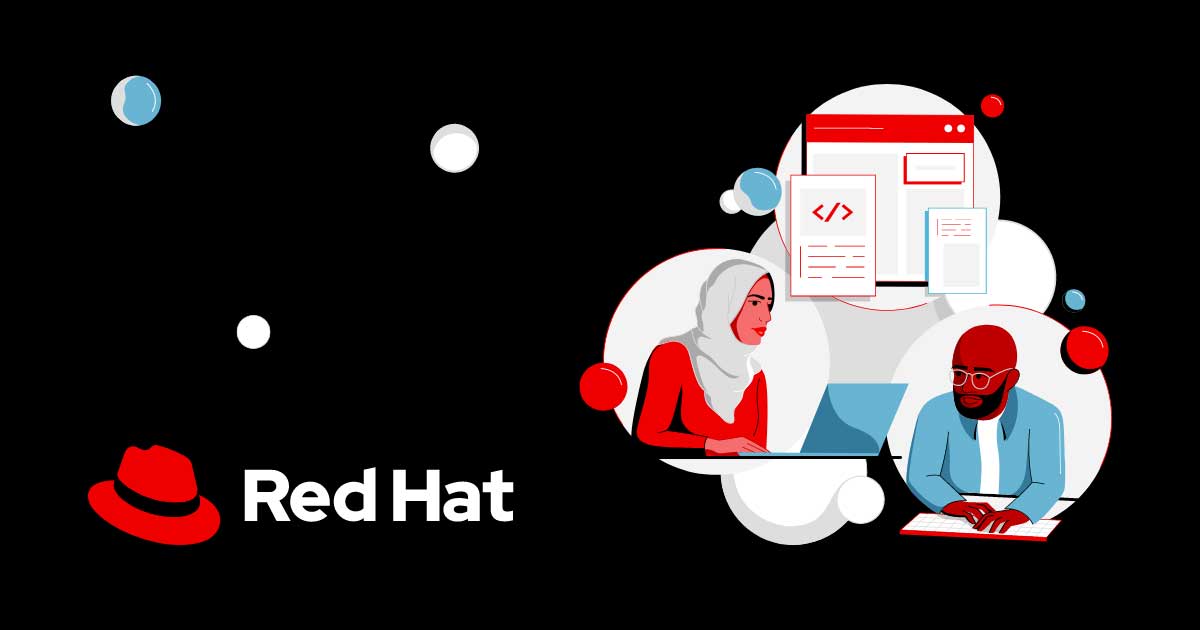
前提条件
前提条件として、Red Hatのアカウントを持っている必要があります。
Red Hatに自分のアカウントを登録しましょう。
RHEL10 betaのisoファイルを入手する
以下のURLへアクセスし、RHEL10 betaのisoファイルを入手します。

boot.isoを入手しました。

VM wareworkstationにRHEL10 betaをインストール
VM wareworkstationにインストールします。


参照をクリックして入手したisoファイルを指定します。


またRHEL10は選べないのでRHEL9を選択します。





仮想マシンを作成しました。
起動します。



インストール画面が立ち上がりました。

続行をクリック。
以下のウィンドウが表示されましたが続行(P)をクリック。

赤字で警告が出ている場所に設定を入れていきます。

まずは左下のrootアカウントの作成から。
rootアカウントを有効化にチェックを入れます。


パスワードを入力して、「パスワードによるroot SSHログインを許可」にチェックを入れます。

パスワードが難解なものではないため下に警告が表示されましたが、本環境ではそれほど考慮しないため、完了ボタンを2回押してこのまま次に進みます。
rootユーザーを作成した場合は他のユーザーの作成がなくとも警告が表示されなくなりますが、rootユーザー以外のユーザーも作成します。


続いてRed Hat に接続します。




この状態で登録します。



Red Hatに接続できました。
ソフトウェアを選択します。

サーバー(GUI使用)を選択します。

インストール先を選択します。

以下ページを開いた時点で自動でディスクが選択されるのでこのまま開いた状態で特に何もせず左上の完了ボタンをクリックします。


インストールの開始ボタンが有効化されたので、ボタンを押下します。

右上のキーボードの設定がjpだったのに何もしていないのにusに代わりました。
右上のキーボードアイコンをクリックしても反応しないため、このままインストールの完了を待ちます。

インストールが完了したので、システムの再起動を実施します。

作業はこれで完了です。
RHEL10 betaにログインする
作成したユーザーでログインしてみます。

Skipをクリックしたいところですが、RHEL10からの新機能等を確認するため、ツアーを始めるをクリックします。








ターミナルの色が白い
RHEL9ではGUIのターミナルの背景色は黒でしたが、RHEL10ではターミナルの背景色が白です。



